iPhoneで以前に消してしまった大切な写真を取り戻したいと思ったことはありませんか?
iPhoneには30日以内であれば公式の機能を使って簡単に写真を復元できる方法があります。
それを超える期間でも、専門のソフトを用いればバックアップを取っていない写真を取り戻すことが可能です。
この記事では、UltData for iOSを使用して「iPhoneでバックアップを取っていない削除した写真を復元する方法」について詳しく解説します。
この記事はTenorshare社様より製品提供を受けてレビューを掲載しております
なぜ、 バックアップなしのiPhone写真が復元できるのか?
iPhoneで写真やスクリーンショットを撮ると、これらはデバイスの「ライブラリ」に保存されます。
データを削除する時、iPhoneはデータを直接消去するのではなく、データが保存されていた場所を再利用できるように「再利用可能」としてマークします。
これにより、システムはそのデータ領域が空だと認識します。
そのため、新しいデータでその場所が上書きされるまで、復活させることが可能になるわけです。
データ復元アプリでバックアップなしのiPhone写真を復元してみた
「Tenorshare UltData for iOS」のソフトを使用して、iPhoneで30日以上前に削除されたバックアップを取っていない写真を復元する手順をご紹介します。
通常、iPhoneではデータを削除してから30日が経過すると、そのデータは完全に削除されてしまい、もとに戻すことが困難になります。
しかし、外部のデータ復元ソフトを使用することで、30日を超えて削除された写真を取り戻せる可能性があります。
このソフトの魅力や使用方法について詳しく解説します。
大切な写真の保管にお役立てください。
UltData for iOSの特徴・機能
まずは、このソフトの特長と機能について見ていきましょう。
UltData for iOSは、高性能なデータ復元ツールとして広く利用されています。
パソコンにインストールして使用するタイプで、次のようなデータに対応しています。
以下に復元可能なデータ紹介します。
- 写真
- 動画
- iMessage&添付ファイル
- 連絡先
- 通話履歴
- メモ
- カレンダー
- Safari(ブックマーク、履歴)
- 音声(ボイスメモ、ボイスメール)
- LINE(メッセージ、添付ファイル)
上記以外にも35種類以上のデータに対応しています。
このソフトウェアは、写真だけでなく動画や音楽などの様々なメディアデータの復元が可能である点が特に優れています。
さらに、メモ、連絡先、通話履歴、カレンダーなどのテキストデータも復元できる範囲に含まれています。
日常的に使用するLINEのトーク履歴も含まれるため、非常に便利です。
バックアップなしで紛失したデータを復元するだけでなく、iTunesやiCloudからのバックアップデータを元に復元する機能もあり、多岐にわたる機能を提供しています。
UltData for iOSの使い方
実際にソフトを使ってバックアップなしで削除した写真を復元してみます。
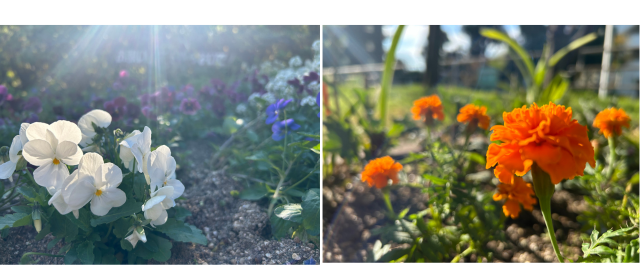
今回はiPhoneで撮影した上記2枚の写真を削除し、バックアップなしで元に戻せるかを試してみました。
基本的な流れは、
- ソフトをインストール
- ライセンス登録する
- iPhoneをパソコンに接続する
- 希望の写真を選択して指定のフォルダにエクスポートする
というシンプルな流れになっています。
以下で手順をわかりやすく解説していきます。
①インストール手順
まず、Tenorshare UltData for iOSをパソコンにインストールします。
インストールは公式サイトから可能です。
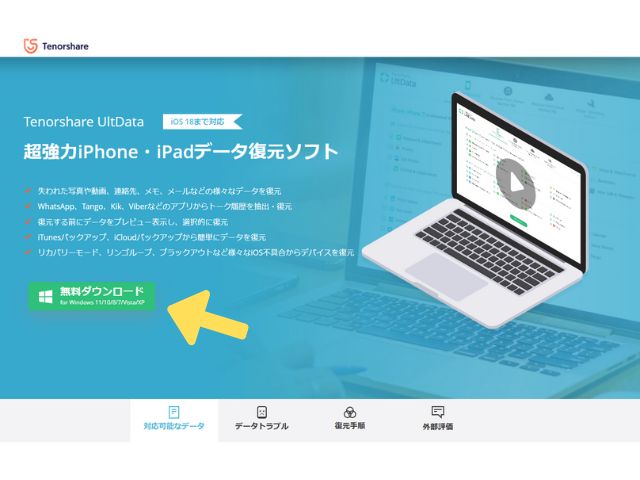
ダウンロード方法
- 公式サイトで「無料ダウンロード」をクリックします
- ダウンロードした「.exe」ファイルをダブルクリックし、表示されるインストールウィザードの指示に従って進めます
インストール完了後、表示される「開始」ボタンををクリックするとソフト立ち上がります。
②ライセンスを適用する
インストールが完了したら、次はライセンス登録を行い、ソフトを利用できるようにしましょう。
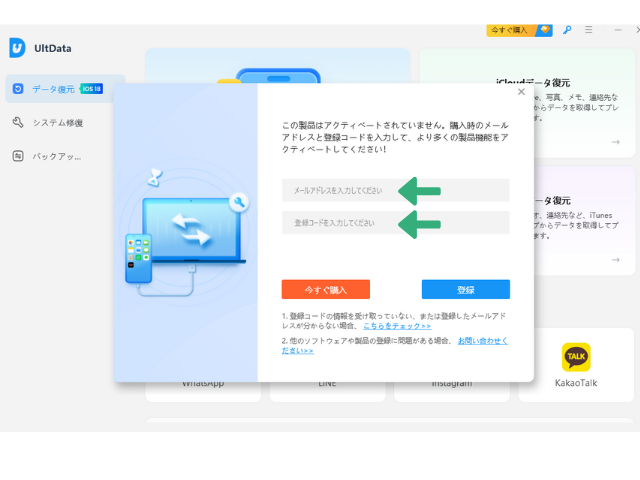
ライセンス登録の方法
- ソフトを起動する
インストールしたソフトを開きます。 - 登録画面を開く
画面上部にある「今すぐ購入」の右横にある鍵アイコンをクリックしてください。 - 必要情報を入力する
登録画面に表示される欄に、購入時に受け取った登録コードとメールアドレスを入力します。 - 登録を完了する
入力情報を確認して、「登録」ボタンをクリックします。
登録が正しく完了すると、「登録が正常に完了しました!」という青色のメッセージが表示されます。
これでライセンス登録は終了です。
これにより、UltDataの全機能を利用できるようになります。

削除したデータが残っているかどうかは無料版で確認できるようですが、実際に復元するには購入が必要です。
次のセクションで、具体的な使用方法について詳しく解説しますので、引き続きご覧ください。
③使い方を確認する
ライセンス登録が完了したら、準備完了なので実際に写真を復元します。
UltDataを起動すると、初めにホーム画面が表示されます。
ここには、様々なデバイスオプションが並んでいます。
手順1: 復元方法の選択
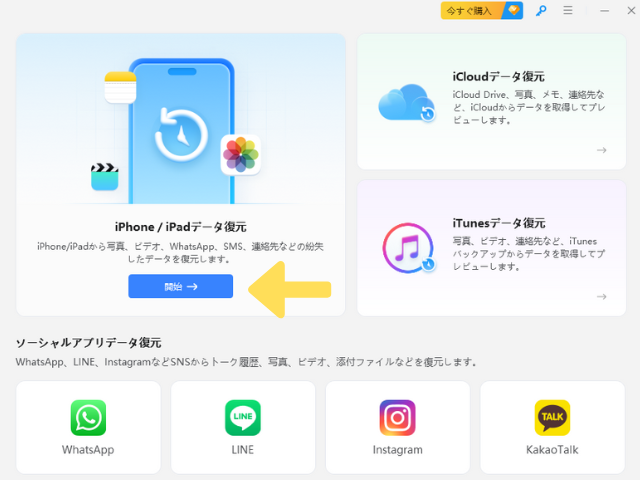
ホーム画面では上記の選択肢が提示されます。
今回はiPhoneの削除した写真が対象なのでこれらの中から「iPhone/iPadデータ復元」の開始をタップしてください。
手順2: iPhoneをパソコンに接続
次に、iPhoneとパソコンをUSBケーブルで接続します。
接続時は、以下の点に注意してください
- iPhoneの画面ロックを解除しておくこと
- パソコンも操作可能な状態であること
これにより、ソフトウェアがiPhoneを認識できるようになります。
手順3: データのスキャンと復元
データのスキャンをしていきます。
1.デバイスを接続して、対象のデータをスキャン
2.削除された写真の確認・プレビュー
3.削除された写真を復元する
という手順になります。
詳しく見ていきましょう。
接続が完了すると、ソフトウェアは自動的にiPhone内のデータをスキャンします。
スキャン完了後、復元可能なデータがリストアップされます。
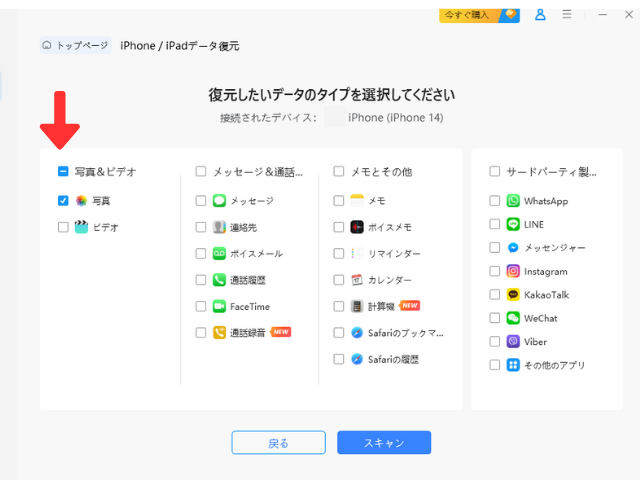
- 写真&ビデオの「写真」にチェックを入れる
- 選択後、「スキャン」ボタンをクリックすると、選択したデータのスキャンが始まります。
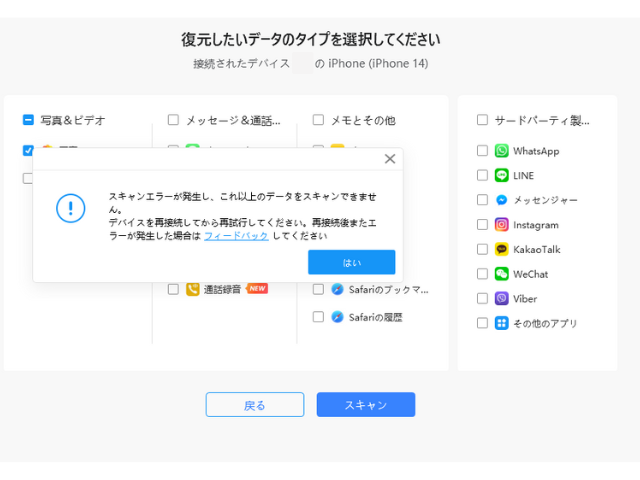
するとスキャンエラーが発生し、これ以上のデータをスキャンできません。というエラー表示がでました。

iPhoneのケーブルを一度抜いて差し直してみるとあっさり次の画面にすすめました。
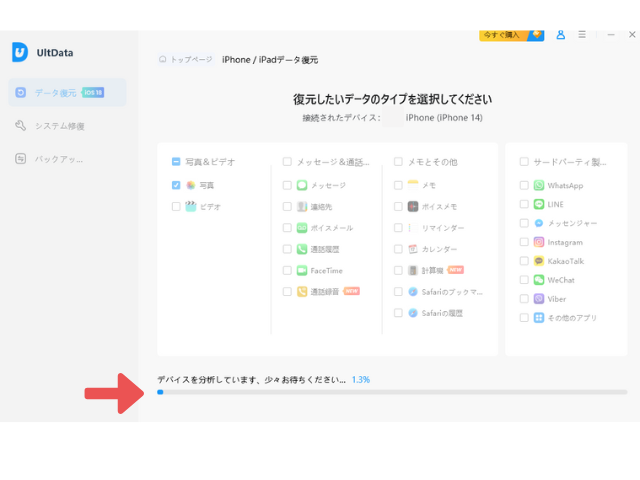
スキャンがはじまると、「デバイスを分析しています。少々お待ちください…」
という表示が出るので待ちます。
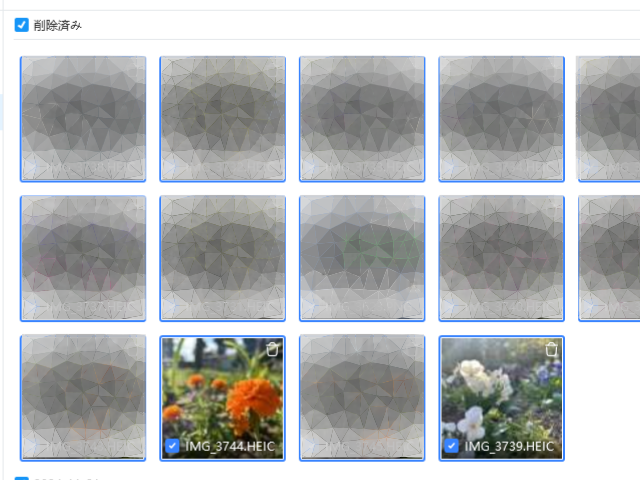
しばらく待つと、削除済みの写真がズラッと出てくるので復元したい写真を選びます。

削除した2枚の写真が表示されました
「フォルダの参照」が表示されるのでエクスポート先のフォルダを指定し「OK」を押します。
しばらく待つと指定したフォルダ内に無事に写真が復元されました!
UltData for iOSを使ってみた感想
実際にUltDataを使ってiPhoneから削除された写真を簡単に元に戻すことができました。
かなり前に削除した写真も見つかったため、このスキャン機能の優秀さを実感しました。
ただ全ての写真を必ず復元できることを約束するものではないので、無料版を使ってデータをスキャンし、復元したいデータが見つかった場合に購入を検討すると良いかと思います。
万が一データを誤って削除してしまった場合は、無料スキャンを試して復元できるかどうか確認してみてください。
また、このソフトは幅広いiOSデバイスに対応している点も魅力の一つですね。
シンプルな手順で、削除したデータを簡単に復活できるので、このソフトの存在を覚えておくと、いざという時に安心です。
UltData for iOSの口コミ・評判を検証
UltData for iOSの口コミ・評判を調査してみましたので一部を紹介します。
新しいiCloudの利用規約に同意した後、メモアプリの内容が消えてしまいました。その時、データ復元アプリが助かりました。
投稿者:加賀尾
驚きました!新機能計算メモの復元も対応、本当に頼りになるツールです。
投稿者:青木
大切な写真を誤って削除してしまったのですが、UlrData for iOSを使って簡単に復元できました!助かりました!
投稿者:森
実際に試してみて感じた通り、操作性の簡単さと、対応しているデータの種類が多岐に渡ることなどの評判が良かったです。
なくしたデータを元に戻すことは個人で解決するには困難なので、効果的なツールを利用することが早くて確実ですね。
もしお困りの場合は、UltData for iOSの使用を視野に入れてみてください。



